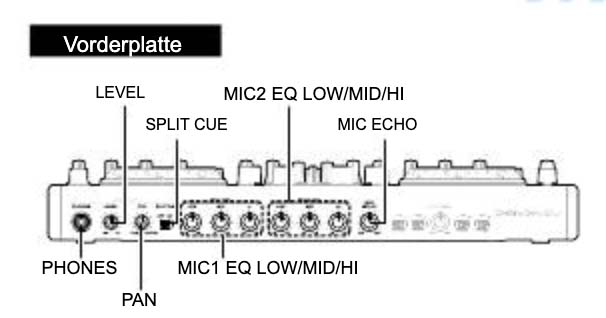Die Version UltraMixer Pro Entertain bietet dir die Möglichkeit, nicht nur mit Maus und Tastatur, sondern auch mit einem MIDI-Controller die Software zu bedienen. Du hast es also in der Hand!
Verbinde einen MIDI-Controller und bringe den Zugriff auf die Software-Features zum Greifen nah. Durch die wesentlich höhere Geschwindigkeit beim Mixing erreichst du so eine bessere DJ-Perfomance.
UltraMixer unterstützt über 80 MIDI-Controller und gibt dir damit die Chance für dein perfektes Mixing-Set. Hier geht’s zu der großen Auswahl:
Doch wie schließt du deinen MIDI-Controller an UltraMixer an?
Hier erklären wir dir in 4 Schritten, wie einfach es ist!
Schritt 1: USB-Verbindung #
Zunächst musst du deinen MIDI Controller mit dem Computer oder Laptop über USB verbinden. Schalte den Controller an und starte erst jetzt UltraMixer. Nur dann erkennt das Programm, dass du dein Gerät angeschlossen hast.
ℹ️ Die Software erkennt MIDI Controller nur, wenn diese vor Start von UltraMixer angeschlossen wurden.
Schritt 2: UltraMixer MIDI Einstellungen #
In den UltraMixer Einstellungen navigierst du zum Tab „MIDI/Remote“. Im Feld „MIDI-Gerät“ sollte hier bereits dein Controller angezeigt werden.
Ist dies nicht der Fall, kannst du in das freie Feld klicken und schauen, ob es eine Auswahl an verfügbaren Geräten gibt. Sollten keine Geräte zur Auswahl stehen, hat das Programm den Controller noch nicht erkannt und du solltest UltraMixer neu starten.
Steht das Gerät im Feld, kann es weitergehen!
ℹ️ Wenn du einen Mac benutzt, wähle im Feld „MIDI Gerät“ die Core Variante aus.
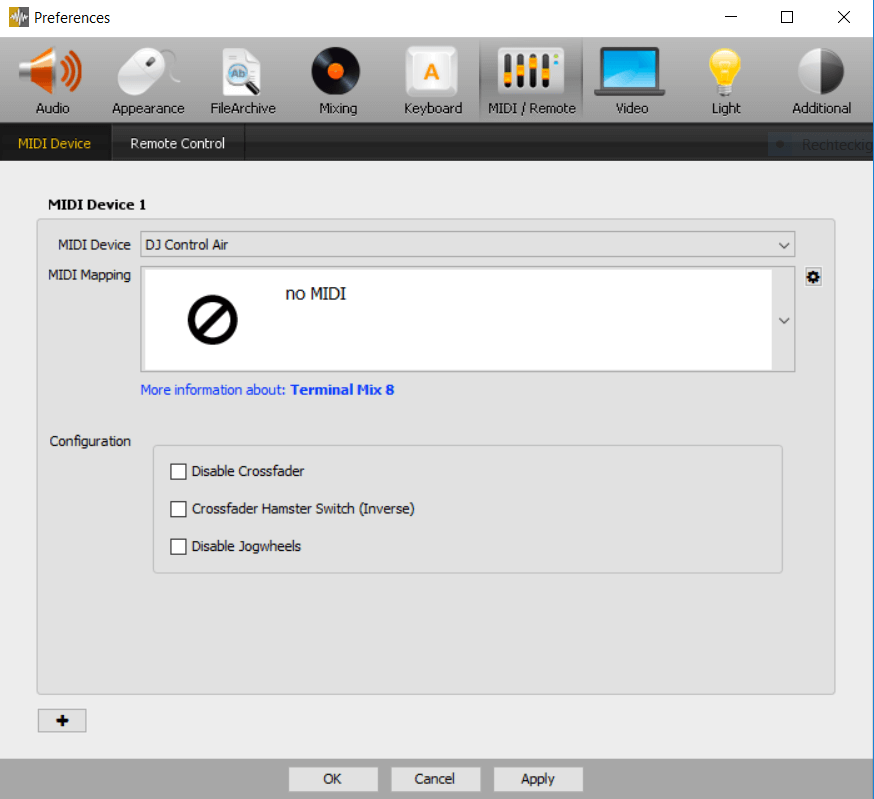
Schritt 3: MIDI Mapping auswählen #
Was UltraMixer nicht selbstständig erkennt und du daher manuell festlegen musst, ist das richtige MIDI Mapping. Suche einfach das zu deinem Controller passende Mapping aus der Liste heraus.
ℹ️ Alle 4-Player MIDI-Mappings werden in der Liste mit „P4“ angezeigt.
Schritt 4: Bestätigen #
Wenn du nun auf „Übernehmen“ klickst, leuchtet dein Controller kurz auf. Dies ist das Zeichen, dass die Einrichtung funktioniert hat. Jetzt musst du nur noch den „OK“-Button auswählen und schon kann es losgehen!
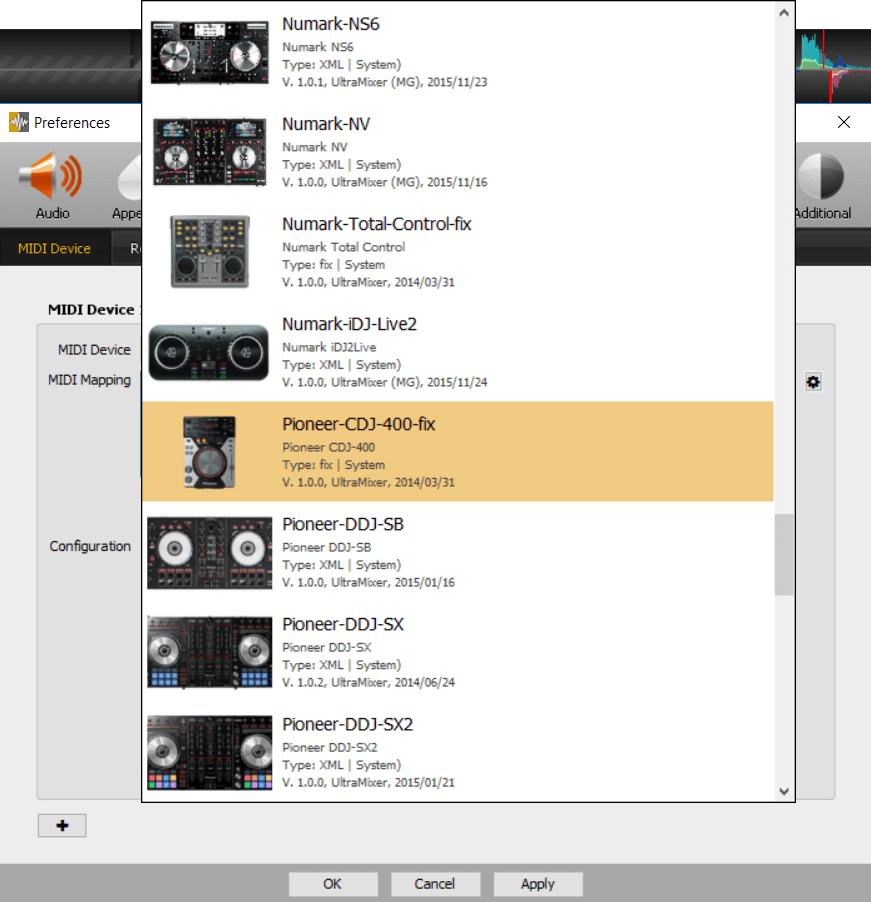

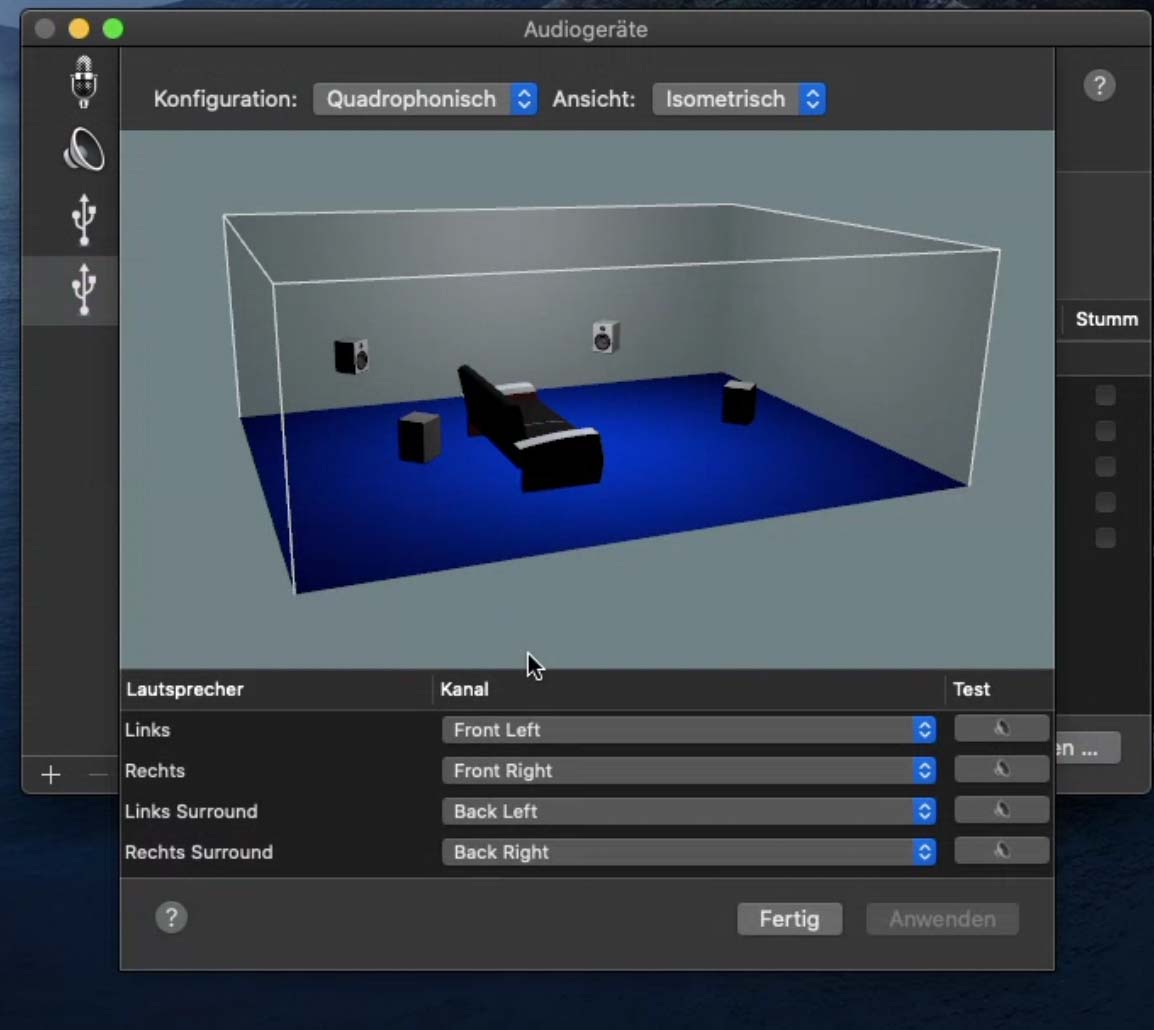
In den Audioeinstellungen von UltraMixer musst du ebenfalls festlegen, welcher Player bzw. Sampler/Vorhörplayer auf welchem Gerät wiedergegeben werden soll. Für MIDI Controller gibt es hier unterschiede zwischen „front“, „rear“ und „all“.
Wenn du beispielsweise Kopfhörer am Denon DJ MC 6000 MKII für den Vorhör-Player verwenden möchtest, musst du hier im Feld „Vorhör-Player“ je nach deinen Einstellungen evtl. „MC6000MK2 rear“ auswählen.
Probiere, welche Einstellung für dich die richtige ist.
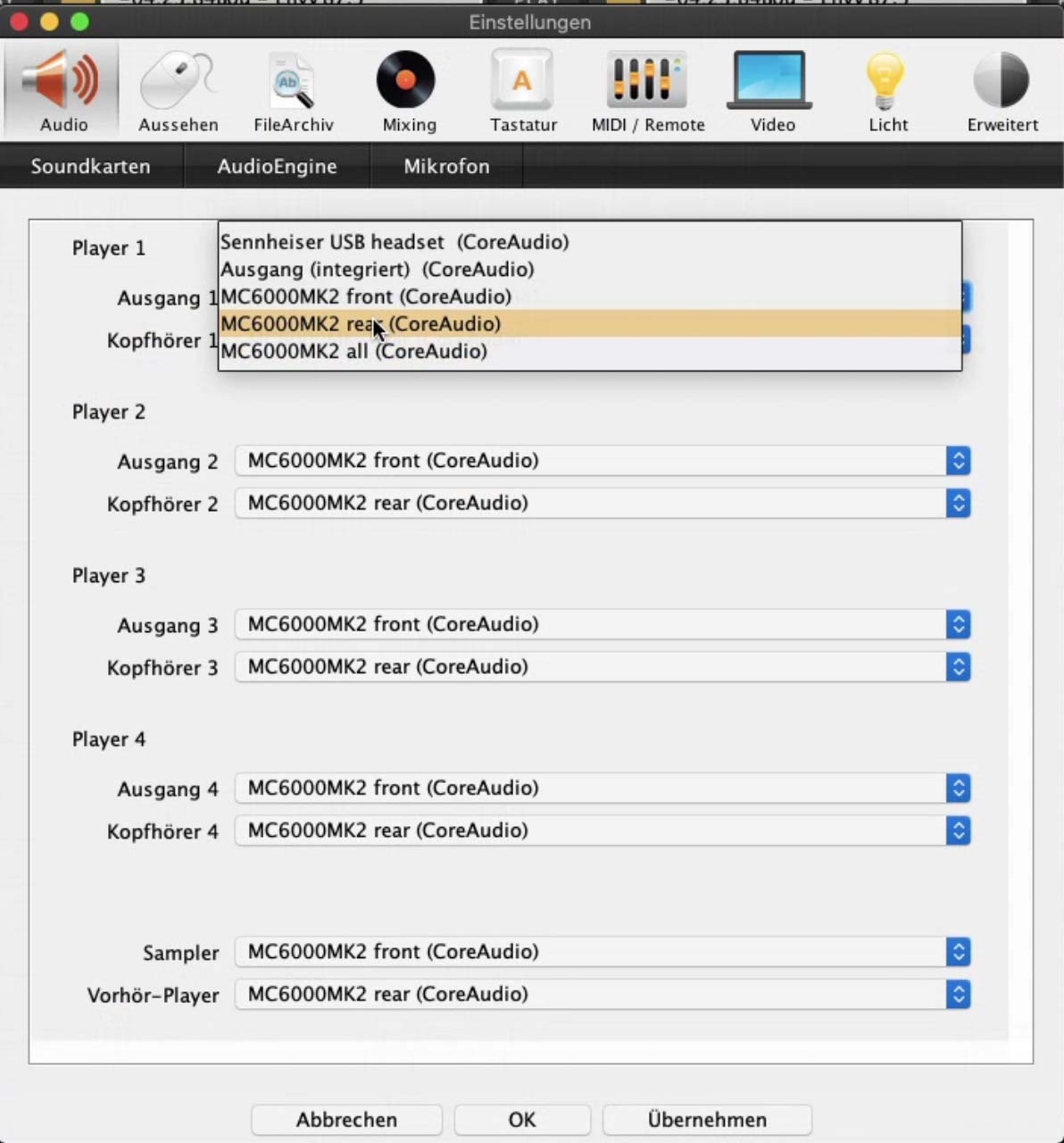
Für den Denon DJ MC 600 MKII kannst du an der Vorderseite des Geräts den PAN Regler rotieren, um die Balance zwischen dem CUE-Sound und dem Master-Sound einzustellen. Solltest du bspw. Kopfhörer im Vorhörmodus verwenden wollen, jedoch keinen Sound hören, kann hier der Ursprung des Problems liegen.