UltraMixer zeichnet sich durch eine starke Variabilität aus. Eine individuellere Anpassung an die Bedürfnisse des Anwenders ist vor allem durch die neuen Widgetbereiche möglich. Widgetbereiche sind Bereiche, in denen verschiedene Zusatzfunktionen angezeigt werden können, die sogenannten Widgets. Widgets sind kleine, eigenständige Komponenten, z.B. eine Uhr, und können frei auf die Widgetbereiche verteilt werden.
UltraMixer verfügt über Widgetbereiche zwischen den Soundplayern und zu beiden Seiten des Filearchives. Je nach Einstellung können bis zu 7 Widgets zur gleichen Zeit angezeigt werden. In der folgenden Abbildung sind die Widgetbereiche markiert.
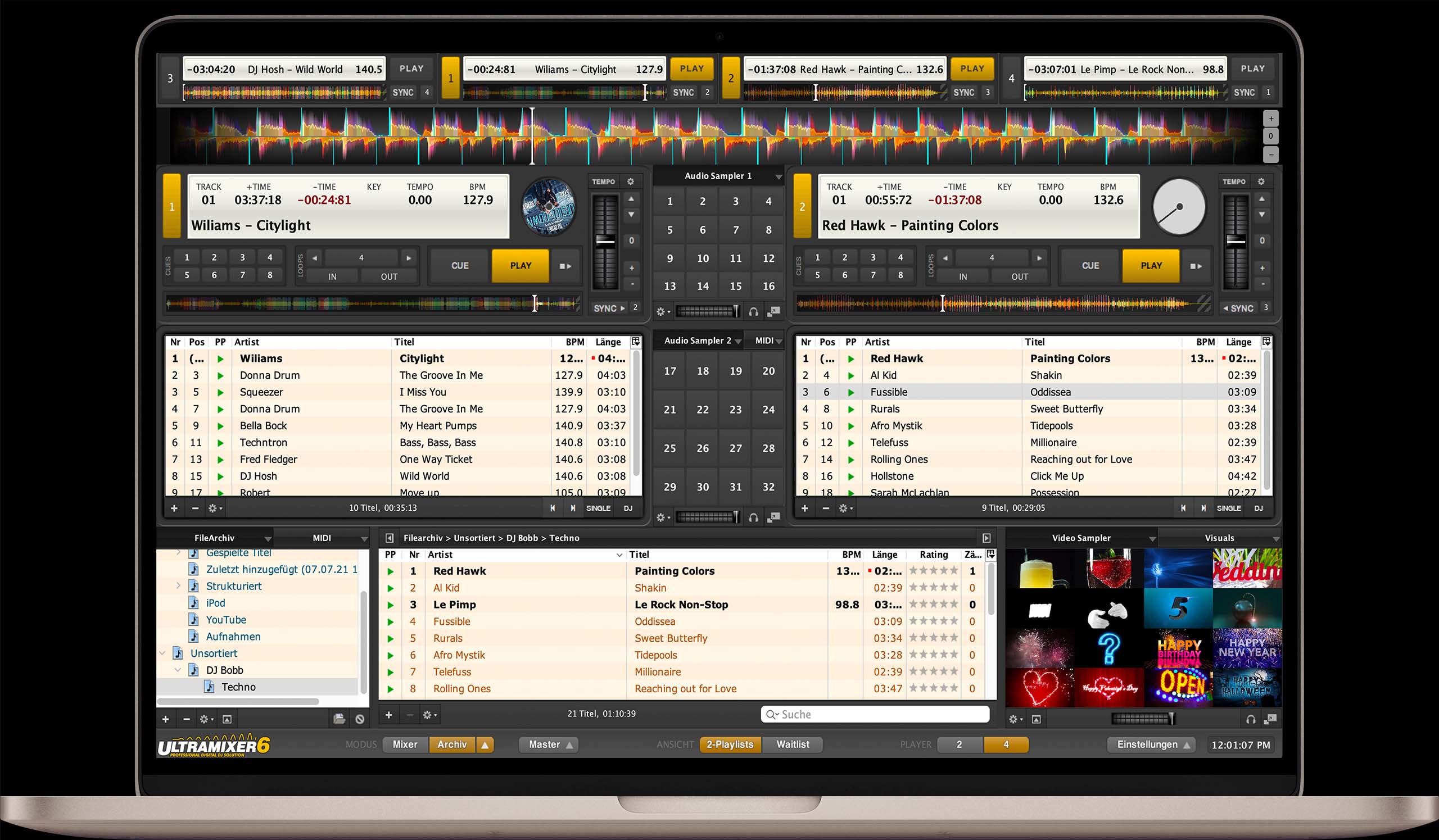
Durch die Widgetbereiche in UltraMixer wird die Software deutlich flexibler, da die Funktionen nach eigenem ermessen ausgewählt und verteilt werden können.
ℹ️ Tipp: Zusätzlich kann der Anwender entscheiden, ob ihm ein oder zwei Widgets angezeigt werden. Diese Einstellung kann ebenfalls über das Widgetmenü vorgenommen werden. Dazu muss lediglich „Zeige 2 Widgets“ geklickt werden. Befindet sich ein Häckchen vor dieser Option, so werden dem Anwender bereits zwei Widgets angezeigt.
Die folgenden Widgets werden zwischen den Soundplayern bzw. den Playlisten und neben dem FileArchiv angezeigt:
1. Bild
2. Cover (FA)
3. Cover (A/B) bzw. (C/D)
4. Fading
5. Mixer 1&2 bzw. 3&4
6. Midi
7. Notizzettel
8. Image Sampler
9. Audio Sampler
10. SpecialFX
11. Uhr
12. Video Sampler
13. Video Previews
14. Video Mix
15. Wishlist
16. Waitlist
1. Bild #
Hier besteht die Möglichkeit, ein benutzerdefiniertes Bild einzublenden.
2. Cover (FA) #
Viele MP3-Dateien enthalten das Cover oder andere Abbildungen der Original-CD. Sind diese vorhanden, werden sie beim Durchsuchen des FileArchives angezeigt.
3. Covers (A/B) bzw. (C/D) #
Soweit vorhanden, werden die Cover der geladenen Titel des 1. und 2. Players (A/B) bzw. des 3. und 4. Players (C/D) angezeigt.
4. Fading #
Dieser Bereich ist identisch der Fading-Sektion, welche in diesem Artikel beschrieben wird.
5. Mixer 1&2 bzw. 3&4 #
Dieser Bereich ist identisch zur Mixer Sektion in der Mixer-Ansicht – jeweils für Player 1 und 2 bzw. 3 und 4.
6. Midi
#
In Abhängigkeit vom angeschlossenen Midi-Controller können hier Einstellungen des Controllers vorgenommen werden.
7. Notizzettel
Hier kann sich der Benutzer eigene Notizen erstellen. Diese Funktion ist besonders dann von Vorteil, wenn in Stresssituationen schnell etwas notiert werden muss.
8. Image Sampler #
Im Image Sampler können per Knopfdruck einzelne Bilder über Videos bzw. Visuals oder Diashows ein- und ausgeblendet werden. Du kannst die einzelnen Bilder nach belieben austauschen, skalieren, die Transparenz ändern und an bestimmten Positionen auf dem Bildschirm verschieben.
9. Audio Sampler #
Im Audio Sampler 1 bzw. 2 findest du jeweils 16 sogenannte „Slots“, welche mit kurzen Musikdateien (Samples) bestückt werden können. Die Slots werden durch 16 Schaltflächen repräsentiert, welche unabhängig voneinander bedient und konfiguriert werden können. Deine Einstellungen für alle 16 Slots können in sog. „SampleBanks“ abgespeichert werden. Zwischen diesen SampleBanks kannst du nach belieben wechseln.
10. Special FX #
Über dieses Widget können spezielle Effekte fur einen der beiden Player ausgelost werden. Es stehen folgende Effekte zur Verfügung:
Brake: Bremst den Titel kurz bis zum Stillstand ab und startet ihn anschließend wieder.- Backspin: Simuliert virtuell ein kurzes rückwärtsdrehen des Plattentellers.
- ForwardSpin: Simuliert virtuell ein kurzes vorwärtsdrehen des Plattentellers.
- Reverse: Spielt den Titel rückwärts ab.
11. Uhr #
Die Uhr wird hier angezeigt. Mittels Links- oder Rechtsklick auf die Uhr kann zwischen verschiedenen Anzeige-Modi umgeschalten werden.
12. Video Sampler #
Im Video-Sampler können per Knopfdruck kurze, einzelne Videosequenzen über Videos, Visuals oder Diashows ein- und ausgeblendet werden. Du kannst die einzelnen Videosequenzen nach belieben austauschen, die Abspielmodi ändern, Geschwindigkeiten anpassen und die Lautstärke wählen.
13. Video Previews #
Im Video-Previews Widget erhältst du eine Vorschau der geladenen Videos aus Player 1 und 2 – ohne, dass dein Publikum etwas davon sieht. Dies ist hilfreich, wenn beide Player laufen und du den perfekten Moment für das Fading finden möchtest.
14. Video Mix #
Im Video-Mix siehst du und dein Publikum genau das Setting, welches du über den Crossfader eingestellt hast – inklusive Videos, Diashows, Visuals, Image- und Video-Samples. In den UltraMixer Video-Einstellungen kannst du zudem einen unabhängigen Video-Crossfader einblenden lassen.
Außerdem gibt es rechts neben dem FileArchiv noch diese Widgets:
15. Wishlist #
Dies ist eine Wunschliste, auf der sich der DJ Titelwünsche merken kann.
16. Waitlist #
Hier werden die Titel der beiden Playlisten in einer Playlist angezeigt (Wechsel von 2- Playlisten zu 1-Playlist). Dies bringt den Vorteil, dass der Anwender genau sieht, welche Titel hintereinander gespielt werden.



