UltraMixer has many possibilities to adapt to the user needs. This variability has has been achieved by so called „widget areas“. Widget areas are regions where additional features can be shown, those components are called widgets. Widgets are small standalone function sets, e.g. a clock and can be placed in any free widget area.
UltraMixer contains widget areas between sound players and at both sides of the File- Archive. According to the settings 7 widgets can be show at the same time. See marked widget areas in the following figure:
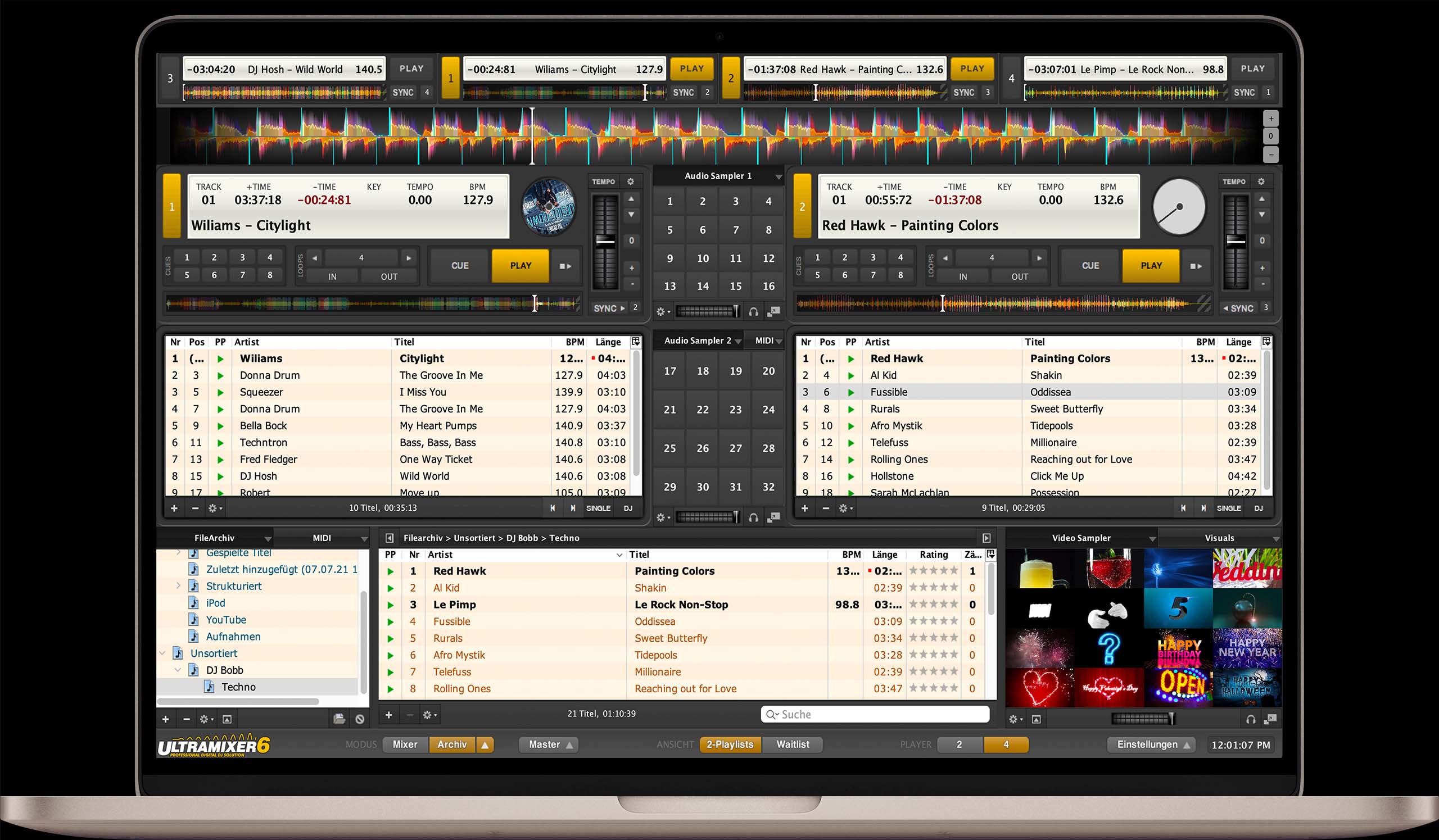
Through the widget areas in UltraMixer it is getting even more flexible since the user can use their preferred functions according to their own needs.
ℹ️ Additionally, the user can select whether one or two wid- gets are shown. This setting can be controlled by the widget menu. Click on „Show two widgets“.
The following widgets are displayed between the sound players or playlists and next to the file archive:
1. Image
2. Covers (FA)
3. Cover (A/B) or (C/D)
4. Fading
5. Mixers 1&2 or 3&4
6. MIDI
7. Sticky Notes
8. Image Sampler
9. Audio Sampler
10. SpecialFX
11. Clock
12. Video sampler
13. Video Previews
14. Video mix
15. Wishlist
16. Wait list
1. Image #
An image of your choice can be displayed.
2. Cover (FA) #
This feature shows the cover corresponding to the selected song in the FileArchive.
3. Covers (A/B) / (C/D) #
If available, the covers of the loaded titles of the 1st and 2nd player (A/B) or the 3rd and 4th player (C/D) are displayed.
4. Fading #
This area is an identical copy of the Fading Section in the Mixer View.
5. Mixer 1&2 / 3&4 #
This area is identical to the mixer section in the mixer view – for players 1 and 2 or 3 and 4 respectively.
6. Midi #
If you connect a midi controller then you can see additional options in this widget
7. Notepad #
The user can note important points during or for the gig.
8. Image Sampler #
In the Image Sampler, individual images can be faded in and out via videos, visuals or slide shows at the touch of a button. You can swap, scale, change the transparency and move the individual images to specific positions on the screen as you wish.
9. Audio Sampler #
In Audio Samplers 1 and 2 you will find 16 so-called “slots” which can be equipped with short music files (samples). The slots are represented by 16 buttons, which can be operated and configured independently of each other. Your settings for all 16 slots can be saved in so-called “SampleBanks”. You can switch between these sample banks as you wish.
10. Special FX #
Across this widget, you can start special sound effects. The following are available:
• Brake: slow down the track until stops and start it again
• Backspin: simulate a backward spin of the turntable
• Forwardspin: simulate a forward spin of the turntable
• Reverse: Play the track in reverse order
11. Clock #
Shows an analog or digital clock in 12 or 24-hour format. A left or right click on the clock enables you to switch between the different display modes
12. Video Sampler #
In the video sampler, you can fade in and out short, individual video sequences above videos, visuals, or slide shows at the push of a button. You can exchange the individual video sequences as you wish, change the playback modes, adjust speeds and choose the volume.
13. Video Previews #
In the video previews widget, you get a preview of the loaded videos from players 1 and 2 – without your audience seeing anything of it. This is useful when both players are running and you want to find the perfect moment to fade.
14. Video Mix #
In the video mix, you and your audience see exactly the setting that you set using the crossfader – including videos, slide shows, visuals, images, and video samples. You can also display an independent video crossfader in the UltraMixer video settings.
To the right of the FileArchive, you will also find the following widgets:
15. Wishlist #
This is a wish list that the DJ can use to remember track requests.
16. Waitlist #
The titles of the two playlists are displayed here in one playlist (change from 2 playlists to 1 playlist). This has the advantage that the user can see exactly which titles are being played one after another.




