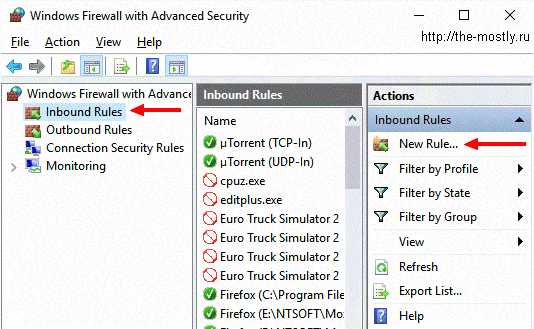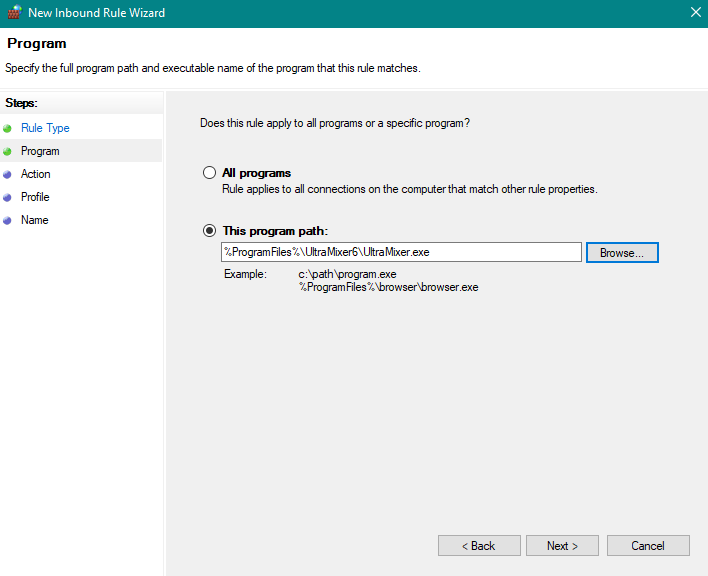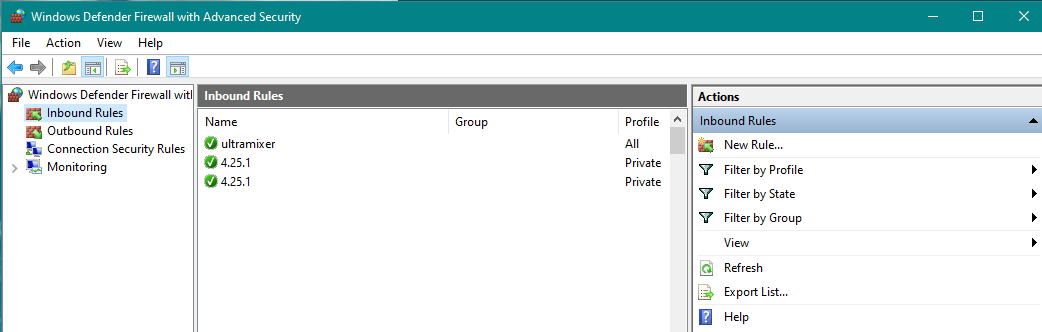What does it mean? #
As the error message indicates – the UltraMixer Software has a problem accessing your files on your computer. The cause could be the “read-only” access of your music or video files or even some firewall issues.
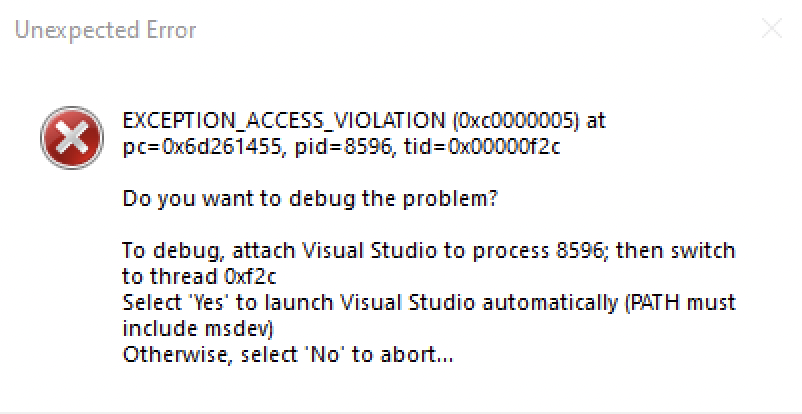
Solution 1: Read-Only Status #
There are many reasons, why the music or video files or folders on your computer were set to “read-only” – you might have done the setting yourself, but you could have been fully unaware of it due to Windows Updates (e.g. the Windows 10-Upgrade bug), Anti-Virus Software or while purchasing your music files.
There are many articles about how to remove the read-only status – here is one of them.
Solution 2: Anti-Virus Software #
If you are using a third-party Anti-Virus software, it might be detecting certain files or even the UltraMixer Software as a threat and consequently, stopping you (or UltraMixer) from accessing files on your computer. Thus, make sure to check your settings and grant UltraMixer full access.
Anti-Virus software could also be the reason for you having to constantly reactivate your license.
Solution 3: Firewall #
In some cases, your firewall has blocked the UltraMixer software and limited its access to your files. Make sure to check your settings!
For Windows, go to the “Advanced Settings” of your Windows Firewall. There should be two entries in both the inbound and outbound rules for UltraMixer and both need to show a green checkmark.
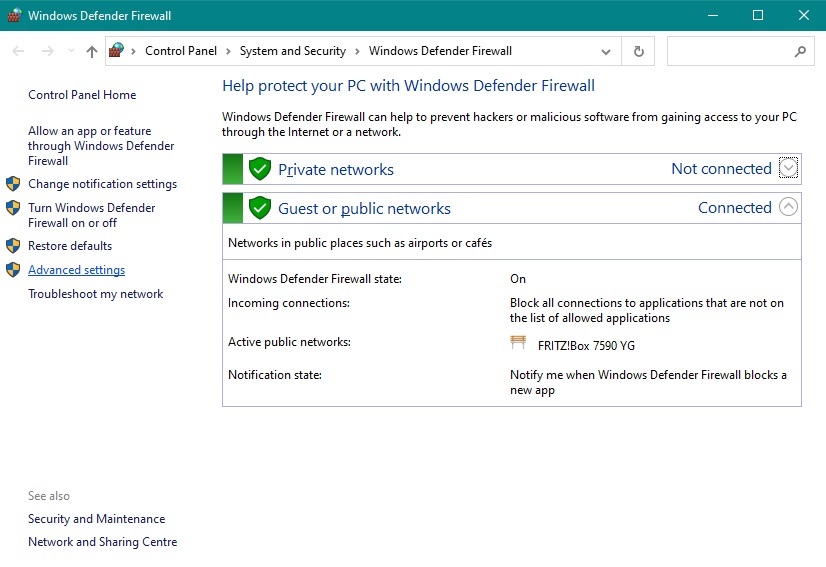
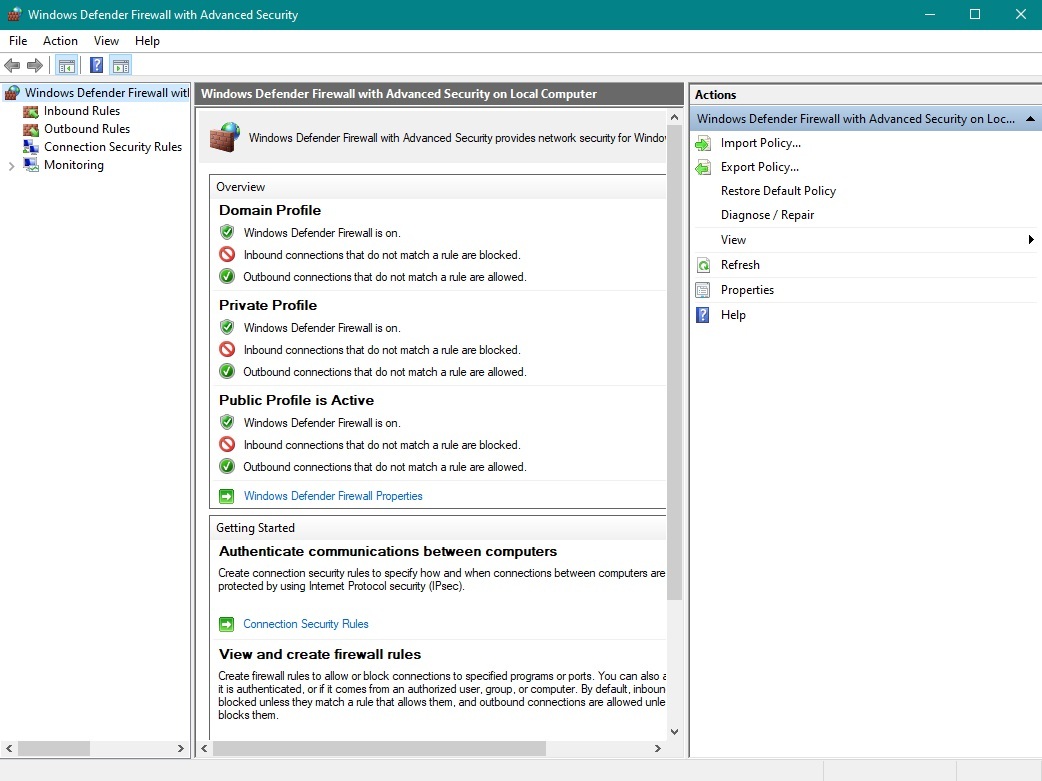
How to add new Rules to your Firewall #
If you cannot see the automatic entries for your UltraMixer, you can manually allow the program through your firewall.
Please follow these steps:
- Click “New Rule”
- Click “Programm” and Next in the new window
- Browse for the ultramixer.exe file in your directory and confirm by clicking Next
- Allow the connection
- To simplify things for now, apply the rule for Domain, Private and Public.
- Enter a name, like “UltraMixer” and finish the setup
ℹ️ Remember: you will have to do the following steps for both outbound and inbound rules.