General #
The master section includes four areas:
- The 31-Band Graphic Equalizer is used to correct the acoustic sound signal (only UltraMixer Pro Entertain)
- The AGC-Section (Automatic Gain Control) is used for the automatic volume control, the gain will be normalized to a specified value (only UltraMixer Pro Entertain)
- The Master-Volume-Section contains a Gain and a Volume knob, which influence the volume of the overall signal (output of the sound cards) (only UltraMixer Basic and Pro Entertain)
- In the Recording-Section you will be able to record your music mix (Feature available for all Versions)
You can open the Master section with a left click on the “Master”-Button in the Bottom Panel of UltraMixer or by using the shortcode Alt+F3.
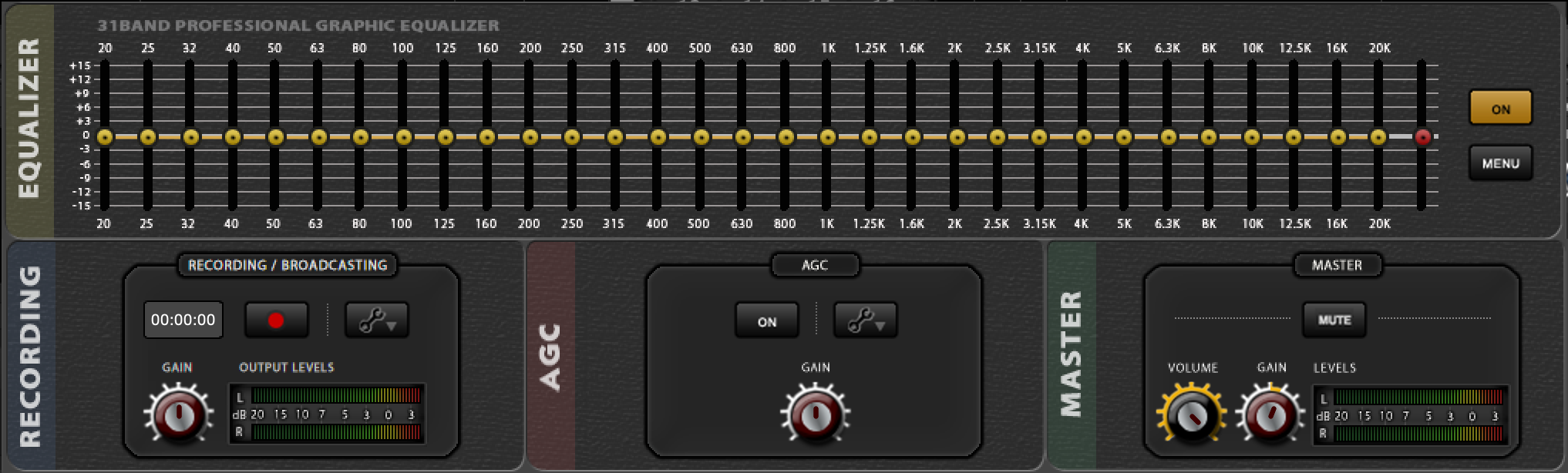
31-Band-Graphic-Equalizer #
The 31-Band graphic Equalizer divides the sound into 31 frequency areas. Each frequency can be increased or decreased individually with the help of the corresponding slider. This influences the sound characteristics of the music.
ℹ️ Adjust the frequencies before playing the songs, and don‘t or hardly use them while a title is playing. That‘s a rule for all elements of a Master section, no matter whether it’s hardware or software.
On-Button #
- A click on this button activates the equalizer. The changed positions of the sliders will be noticed in the overall signal.
- A second click deactivates the equalizer. This function helps to notice the change, which the sliders produce.
Frequency Sliders #
With the help of the frequency sliders, it’s possible to adjust the sound characteristics to the conditions of the surrounding. You‘ll need some training to do so.
- Move the adequate slider to the requested position with the mouse button pressed. Moving the slider upwards increases the frequency while moving the slider downwards decreases it.
- A click in the slider area moves the slider to the corresponding position immediately.
- A right-click sets the slider back to its neutral standard position.
Using the frequency sliders increases or decreases the volume. The slider on the very right is meant to balance the volume again.
Menu-Button #
The menu enables you to set all sliders back or to save a ready-for-use equalizer setting. This allows you to use identical settings at your next gig (with the same equipment and in the same surroundings).
Saving an Equalizer setting:
1. A click on “Save” opens the selection window.
2. Another click on “Save” saves the settings. The equalizer settings are saved with the
file extension UPS (short for UltraMixer preset).
Loading an Equalizer setting:
1. A click on “Load” opens a window.
2. Choose the storage device of the UPS files. A click on “Load” or a double-click on the file and loads the requested setting.
Automatic Gain Contol (AGC) #
The AGC (automatic gain control) normalizes the sound levels to a certain level. This makes it possible to give different songs an identical auditive volume. Click on the tool button to choose a predefined setting or create your own.
Master Volume #
This area controls the volume of the stereo output signal. Changes in the 31-Band equalizer do only influence the overall volume within UltraMixer, not the overall volume of your PC. This allows you to set the PC volume to the maximum.
The Gain knob increases or decreases the stereo output signal. The volume is set next to the blast limit of the loudspeakers. The value of the Volume knob (0-100%) is related to the position of the Gain knob, and is used to alter the volume of the adjusted Gain signal. The 100% position (standard position) of the Volume knob renders the exact signal of the Gain knob.
Recording / Broadcasting #
You can record your mixes since UltraMixer 4. The recording area contains a record button, the record time, and the Gain-knob to change the recording volume.
The Configuration Menu allows you to change the recording file type (e.g. .mp3 or .wav) or the destination of the recording file. If you don‘t change the recording file destination the records will be showing in the recordings folder in the file archive.
In this article you will find more information.




