You can import your music files from the Playlist to the Soundplayer to play and process your songs. The look and the handling are related to a real double CD player, which is often used by DJs and entertainers.
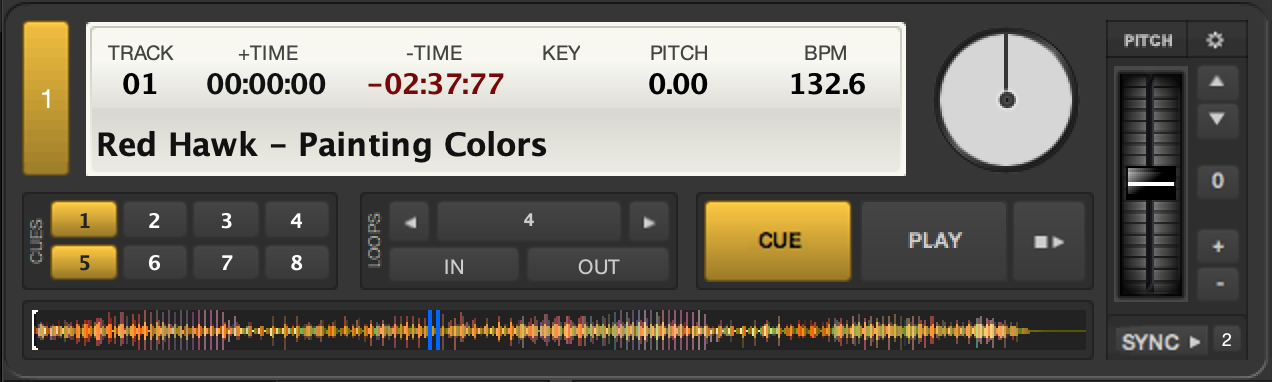
Playernummer
Track-Nummer
Verstrichene Zeit
Verbleibende Zeit
Key
Beats pro Minute
Anzeige Pitch / Tempo
Loop-Section
Interpret - Titelname
Mini-Waveform
Play-Button
Cue-Button
Pitch-Section
Album Cover
Sync Button
Cue-Points
Cue-Play-Button
Display #
- In the lower part of the display you will see Artist and Song title of the loaded music file.
- The Track-Number shows the current position of the title in the Playlist.
- „+Time“ shows the time of the title that has already passed in Minutes:Seconds:Milliseconds
- „-Time“ displays the remaining time for this song
- “Key” shows the
- “Pitch“ shows the difference to the original speed of the title in +/ percent (relative speed). You can adjust the speed with the pitch slider.
- BPM shows the absolute speed in “beats per minute”. UltraMixer calculates this data automatically depending on the position of the pitch slider.
Play Button #
The Play button starts or interrupts a title loaded. After a title was loaded in the sound player, which means that its name appears in the display, the Play button is used in the following way:
- the first click on the Play Button will start the song.
- the second click on the Play Button will Pause the song
ℹ️ Similar to a turntable, a title can be slowed down or started slowly. A title loaded starts slowly with a right-click. A second right click makes the title slower and slower until it stops.
Cue/Stop Button #
The Stop or Cue button is used to stop a title (not to be confused with Pause). The title is set back to the time index 0.
Cue-Point Section #
With the cue functions, it is possible to change the „null“ position. The cue point is the position of a title at which it starts to play. DJs use this function for example to save the first beat or baseline hit of a title. This enables the very precise start of a title.
By clicking one of the eight Buttons in the Cue Point section, you can save the current position of the song within this button. You will see a line in the Mini-Waveform below the player that indicates the position of this Cue Point.
When clicking on this Cue Point Button again, the song will load the position of this Poing in your song.
With a right-click on your Cue Point, you will delete the saved position and reset the Button.
Cue-Play Button #
The Cue-Play button combines the functionality of the Cue and Play buttons. If this button is pressed, the position of the title jumps to the first Cue Point position and the title plays right away. Cue-Play allows the user to start at short intervals several times from the first Cue Point until the right moment is reached.
Loop Section #
The Loop function enables you to define an endless loop, which is played again and again between the marks for loop-in and loop-out. Techno and hip-hop DJs use this function to alter a track or to make a mix more interesting. It requires some training to set and use a loop perfectly.
You will find more information about loops in this article.
BPM Settings #
UltraMixer includes a very exact automatic BPM Calculator. In some cases, it might be better to determine the beats per minute manually.
With a right-click on the BPM label in the display, the BPM settings menu will open. Across this menu, you can double up the calculated beats or halve them, adjust the Calculator range or open the BPM Tapper Menu.
In the BPM Tapper, you can tap into the middle of the dialog in the rhythm of the music to get the beats per minute manually. After you get the right BPM value you can save it to the music file.



