Activate Video Mode #
To use all video features, such as Video Samples, Visuals, LiveText, Webcam and Logo Display, the function must first be activated in the settings menu. In the next step, you will need to set the corresponding widgets in the interface.
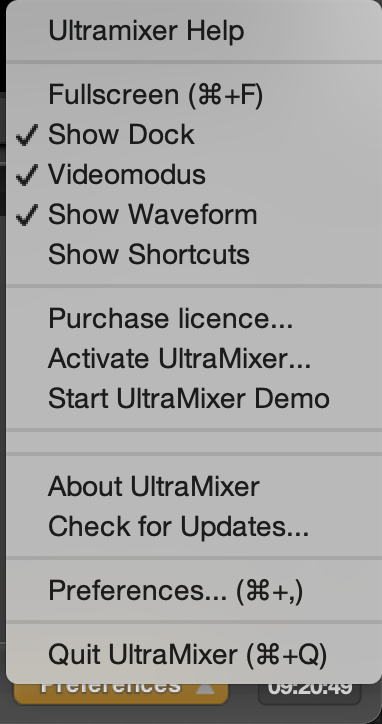
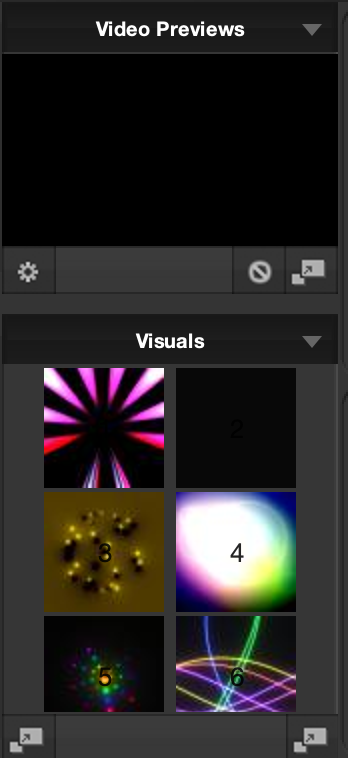
VIDEO SETTINGS #
In the UltraMixer settings in the “Video” section, you will find six entries: General, Background Image, Slideshow, Logo, Live Text and Webcam. Below you will find more information about the individual sections.
General #
Various options can be selected in the “General” area. For example, the crossfader can be switched independently of the audio crossfader. You can also choose to play Visual effects if there is no video playing. It is also possible to show a banderole with information about the song when changing the title.
Performance optimizations:
An important part of the general area are the elements for performance optimization. You can turn off the blending effects of the graphics card (use smooth transitions) or turn off all simultaneous outputs (multiple video displays). For video playback, you can set the frame rates or adjust the video decoding buffer used. The slower the computer (more specific: the weaker the graphics card), the higher the buffer and the lower the frame rate should be.
Background image #
A background image can be selected here. This is displayed when no video, no slideshow, and no visualization is running. Unfortunately, this feature is not available in the demo version.
Slide show #
You can select a file with images on your PC or USB to display those as a slide show. To do this, set the display duration and the transition effects. Please note: This slide show is only displayed if no video or visualization is running. More information on setting up slideshows can be found here.
Logo #
You can show the logo of your company, your dance school or your Logo as a DJ above the video output image. This logo is always visible.
Live-Text #
Formattable text can be displayed using the Live Text feature. You can select to show this text at the top, middle or bottom of the video output.
Since version 6.2.11 you can edit your live text before showing it to your audience. The text only becomes visible to your audience when you tick the “Show” box.
Webcam #
A local USB webcam or a network camera can be shown using the webcam function. The output will always be visible.




