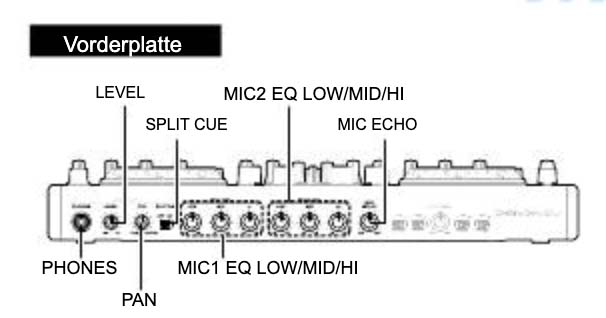UltraMixer Professional provides the opportunity to use the software not only with mouse and keyboard but also with a MIDI controller. The chance to control the feature elements directly with the MIDI controller makes your DJ life easier. So you get an improved DJ performance due to your higher mixing speed.
UltraMixer supports more than 80 MIDI controllers and gives you the opportunity to put together your individual mixing set. You can see the wide range here:
But how to connect your device to UltraMixer? We show you how to do it in only 4 steps.
Step 1: USB Connection #
First, you have to connect your MIDI controller to your computer or laptop via USB. Switch on your device and then you can start your UltraMixer.
ℹ️ The software can recognize the controller only if you connect it first.
Step 2: UltraMixer Settings #
Go to the UltraMixer Preferences and select „MIDI/Remote“ in the top bar. You should see your controller already listed in the „MIDI Device“ field.
In case it does not show up, you should restart UltraMixer and make sure that the MIDI Controller is turned on.
ℹ️ If you are using a Mac, please make sure to choose the Core Version in the field “MIDI Device”
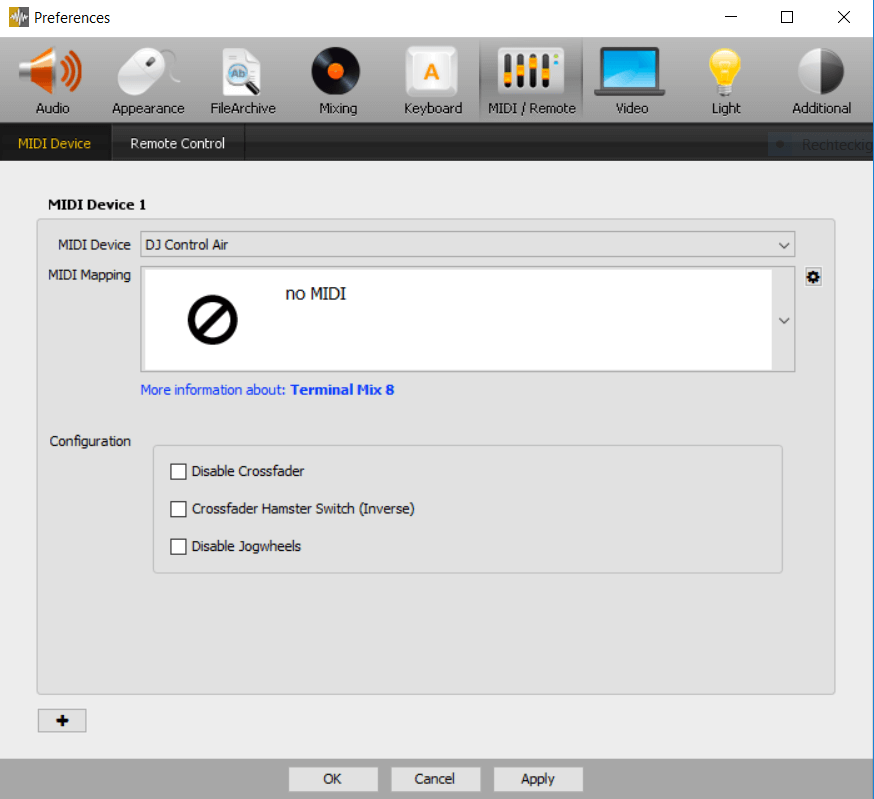
Step 3: MIDI Mapping #
The next step is to select the right MIDI Mapping. Just choose from our wide range the one matching your controller.
ℹ️ All 4-Player MIDI-Mappings are displayed in the list with the extension “P4”
Step 4: Apply Changes #
When you‘re done with the settings click on „Apply“. The controller lights up shortly just to show you it worked. Now you press „OK“ and you‘re ready to go!
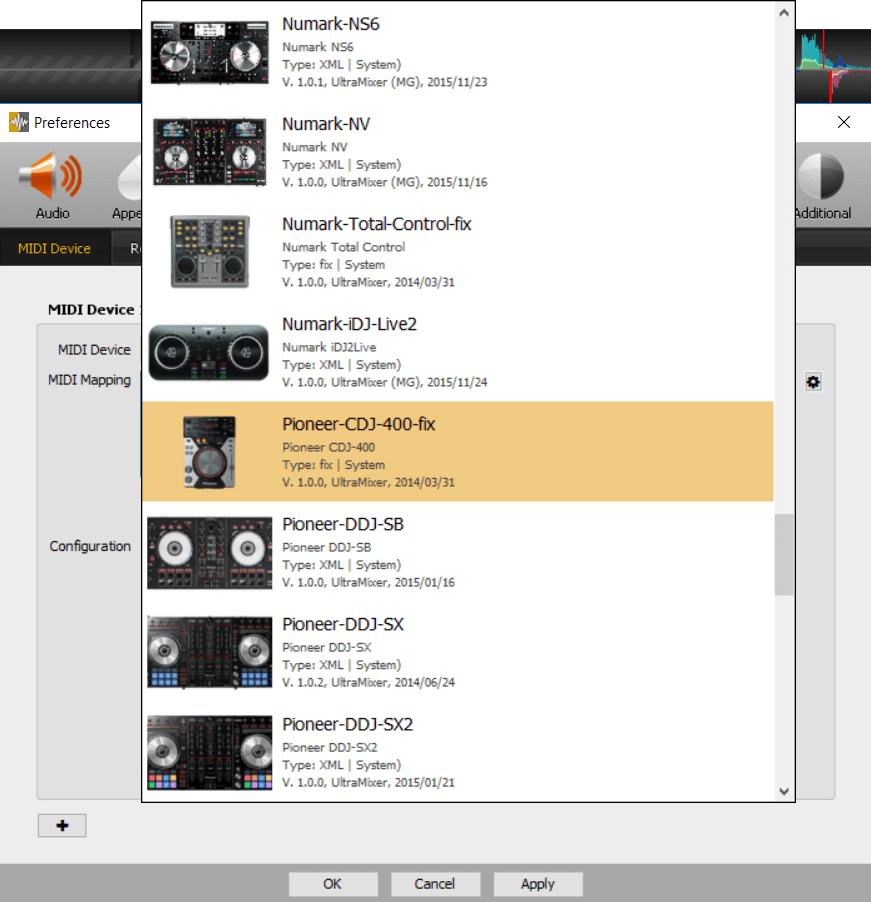
Further Settings #
– Example: Denon DJ MC 6000 MKII #
Of course, you will have to set the correct audio and speaker configurations on your computer. In the UltraMixer Audio settings, you will see the same audio options as your Windows or Mac settings.
Try using the “test” function in your Windows or Mac sound settings to see which channel reproduces the sound on what speaker or headphone.

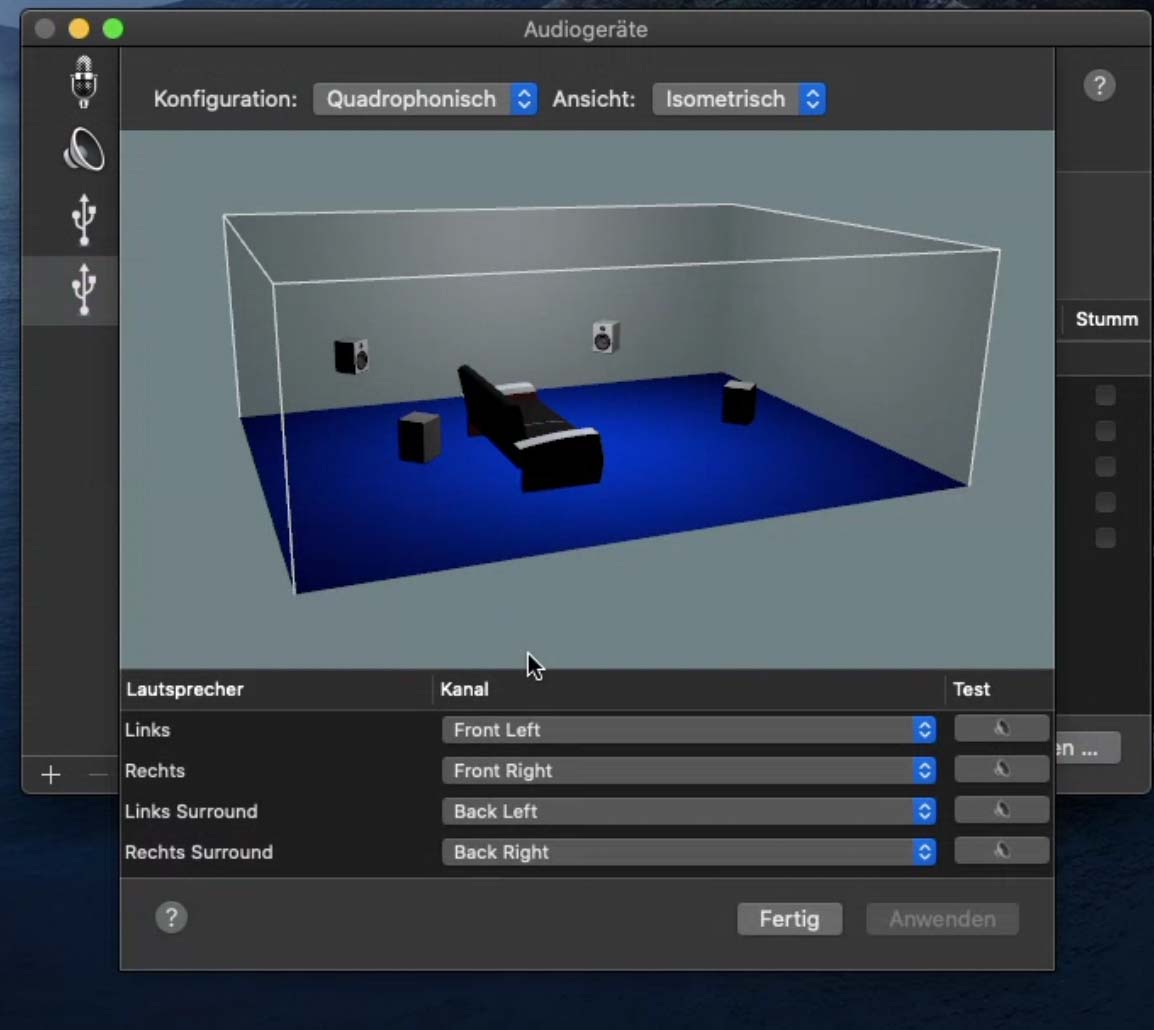
In the audio settings of UltraMixer you also have to specify which UltraMixer player, sampler or preview player should be played on which audio-output device.
In your soundcard or MIDI Controller settings there might be different channels, like “front”, “rear”, and “all”. UltraMixer will display the same sound setting options, as your Mac or Windows.
For example, if you want to use headphones on the Denon DJ MC 6000 MKII for the prelistening player, you may have to select “MC6000MK2 rear” in the “Prelistening player” field, depending on your settings.
You will have to try which setting is right for you and all your audio devices.
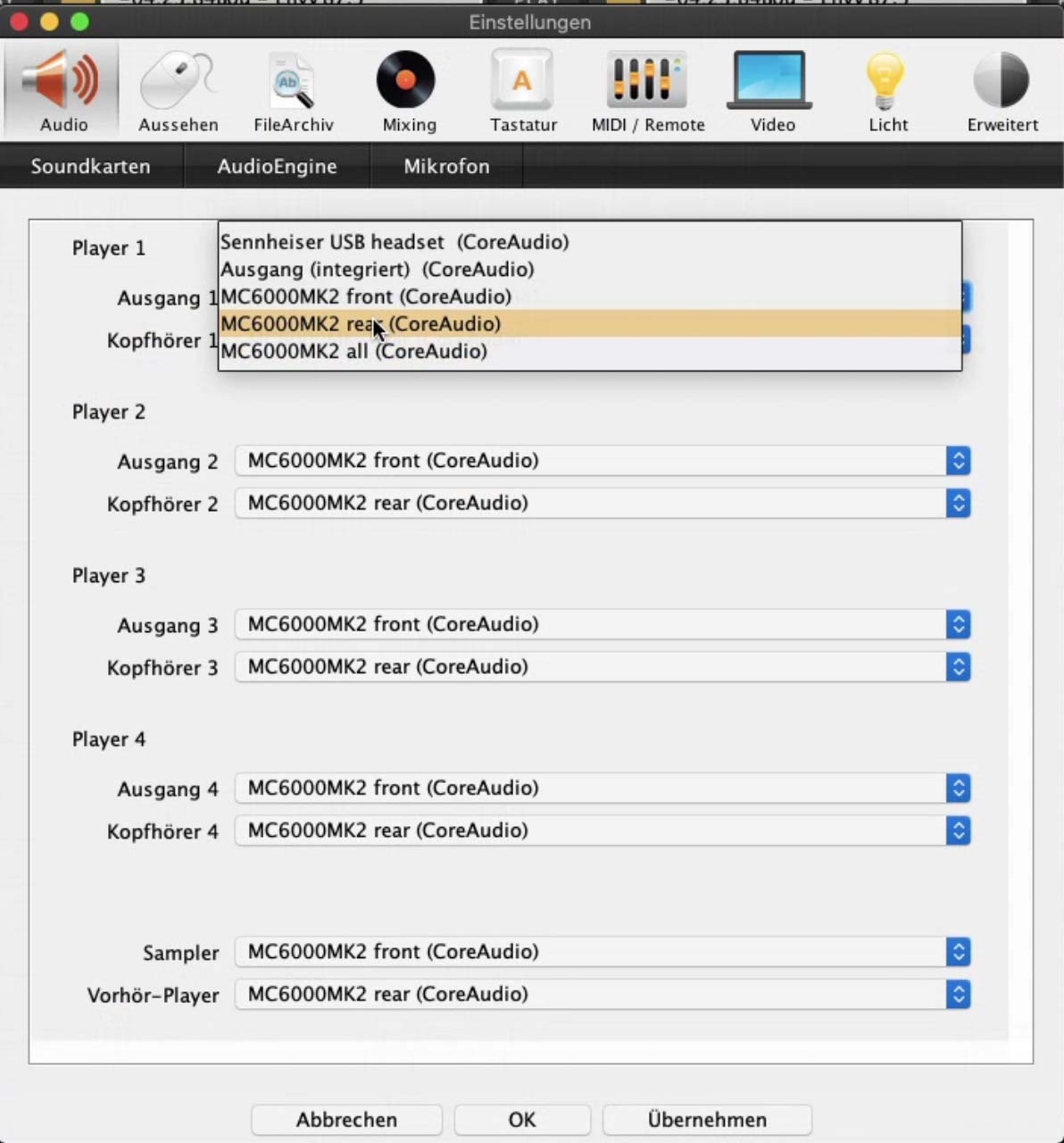
The Denon DJ MC 600 MKII has another setting option for your sound: the PAN Control at the front of your MIDI Controller, near the headphones input.
You can rotate the PAN control to adjust the balance between the CUE sound and the master sound. So, if you’d like to use headphones in pre-listening mode but can’t hear any sound, this may be the source of the problem.