Do you have problems with the program and need help from our support team? Then let us explain more about UltraMixer logfiles.
Whenever you are able to start UltraMixer successfully, the program will write a file with an event report. These logfiles contain information about your operating system, the graphics card used and, if applicable, reports on sources of errors within the program.
Our developers will need these logfiles to help you locate the problem.
There are different methods to get to the location of these files.
The easiest way would be within the UltraMixer Settings > Advanced > Support by sending the files via the form.
1. Add your own Email Address
2. Support Code: 1111
3. Write a message with further details of your problem – if possible, then add the time when the error occurred.
We will receive your message and reply as soon as possible.
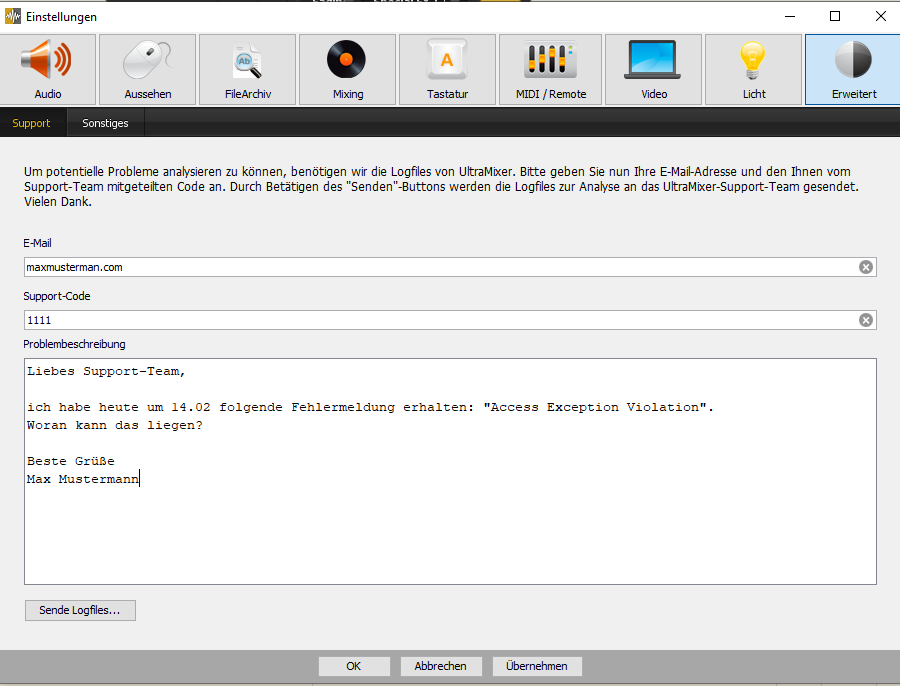
A second way would be within the UltraMixer Settings > Advanced > Other by clicking the button “Show Data Directory”.
This will take you directly to the storage location of UltraMixer with all associated files.
Here are more details about these steps. For English, please enable the subtitles.
If you cannot open UltraMixer but still need the logfiles, you have the option of navigating to the UltraMixer file directory within Windows Explorer or the Mac Finder.
Windows #
In the first step, you will have to enable “show hidden files” within Windows Explorer.
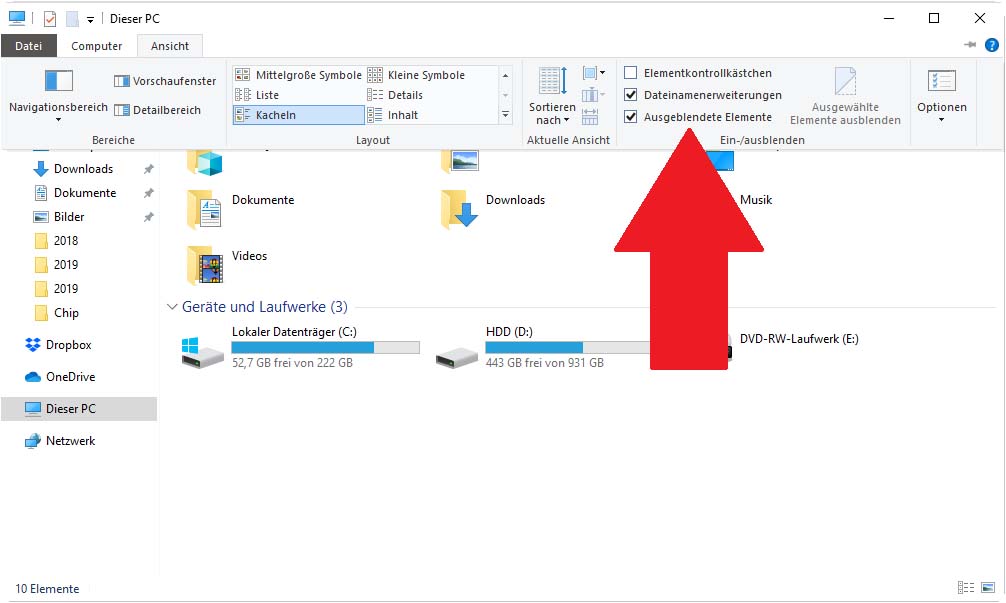
Then navigate to the following directory:
C:\Users\<YourWindowsUserName>\AppData\Roaming\UltraMixer6\logfiles\
Here you will find a file named log.txt – this file is containing the logfiles. You don’t need to open or change anything, just open your email program, attach the file and send it to our customer support team.
Mac OS #
For Mac, directly navigate to the following directory:
/Users/<YourMacUserName>/Library/Application Support/UltraMixer6/logfiles/
Here you will find the file named log.txt with the logfiles. Again, you don’t need to open or change anything, just open your email program, attach the file and send it to our customer support team.
Our developers will have a look at this file and will try to provide you with further tips and possible solutions. If the log files are not sufficient for error analysis, we might make an appointment with you for remote maintenance.




