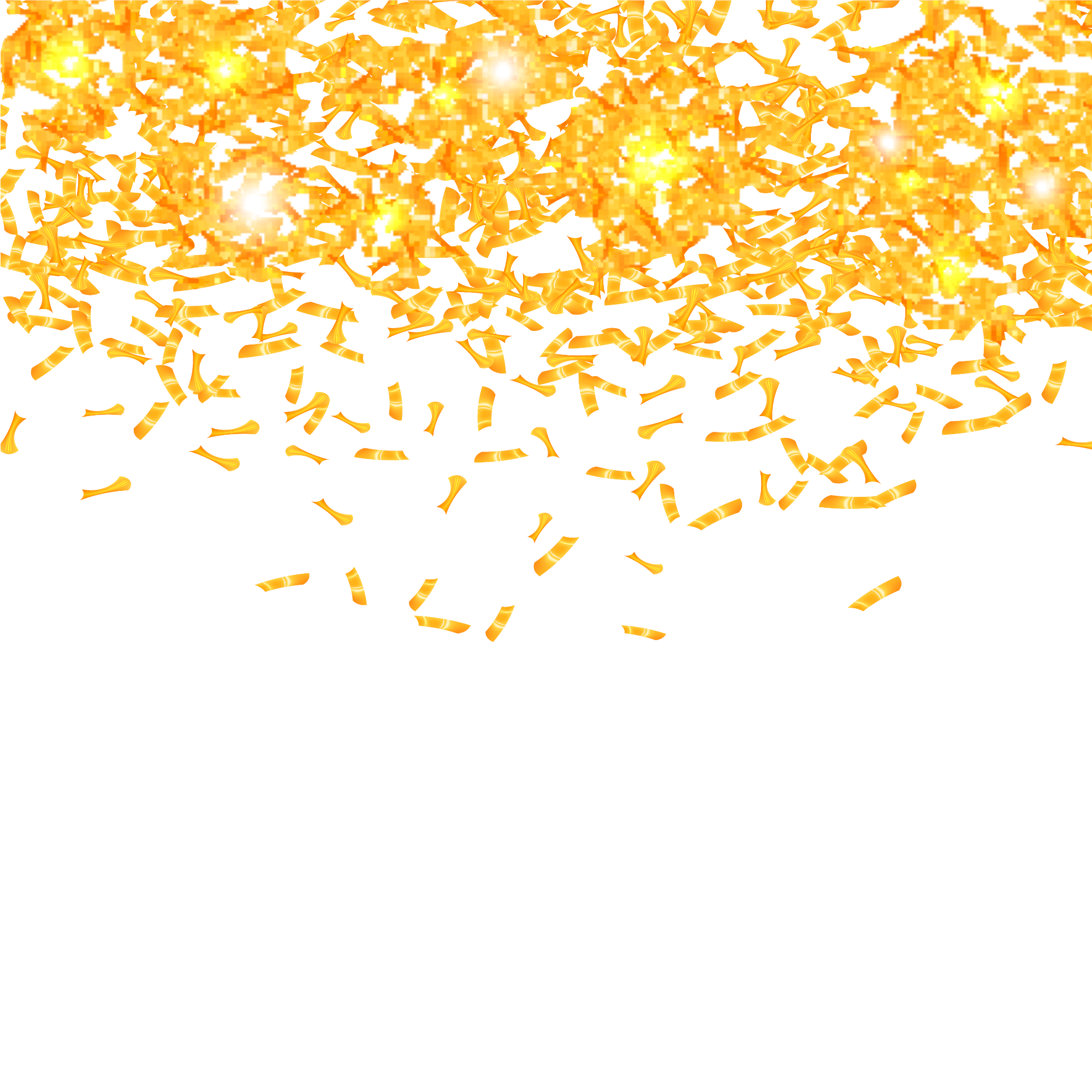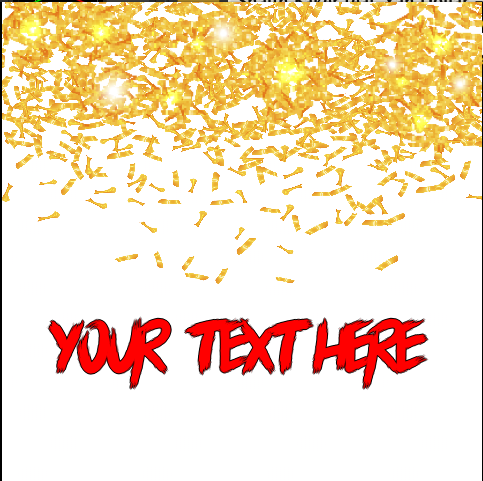The UltraMixer Image Sampler gives you the possibility to send images and graphics to a secondary screen at the touch of a button.
You will find the Image Sampler as a new function in the Widget Menu of UltraMixer.
Simply click on the Widget Menu and select “Image Sampler”. The Image Sampler is available in all UltraMixer views.
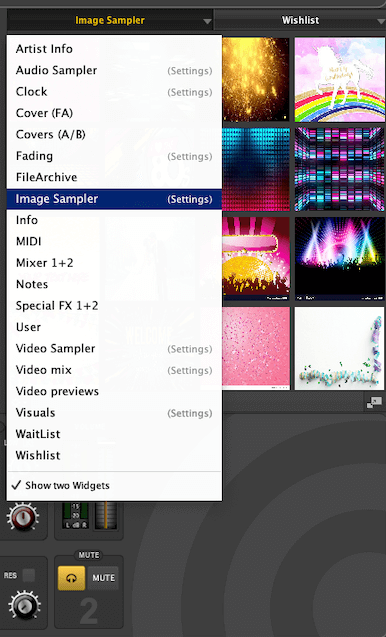
How the Image Sampler works #
After selecting the Image Sampler in the Widget Menu, a sampler with 16 freely configurable slots occurs. You can load images and graphics into that sampler in the following formats: .jpg, .png or .bmp. The image will be displayed in preview mode in the sampler.
By clicking left on a sampler graphic, the appropriate image will be displayed in the VideoMix Widget. The active image can be recognized by a yellow frame around the button. Another left click on the graphics deactivates the VideoMix Widget preview again.
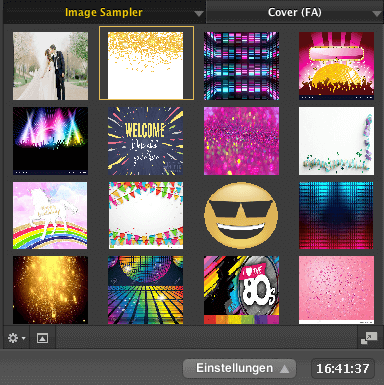
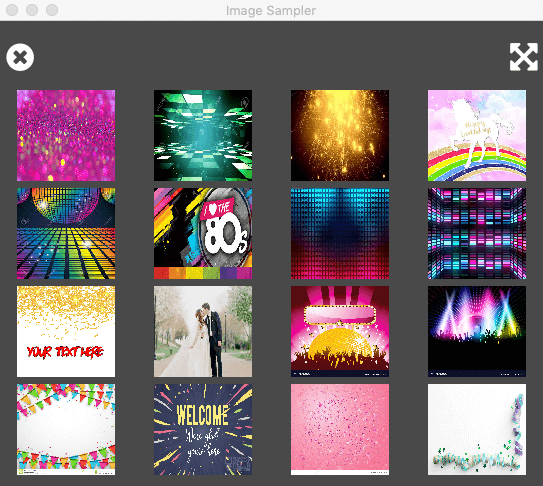
Image Sampler Settings Dialog #
Go to the Image Sampler settings by right-clicking on a slot. In the settings dialog, you have the possibility to load another image into the current slot.
In addition, you can define the following settings for the displayed graphic:
- Image Size
- Transparency
- Image Alignment in VideoMix
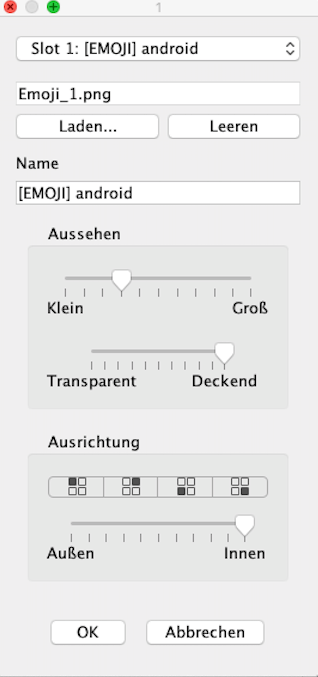
You can use your Image Sampler to display set up graphics instantly. Use this function to announce e. g. various actions or to fade in a menu card.
With the help of predefined Emojis you can support short gaming interludes with graphical content. Many symbols or graphics are perfectly suited for moderation support.
You can also combine the Image Sampler with other functions like e. g. the Live Text Feature to conjure short text messages onto the screen.