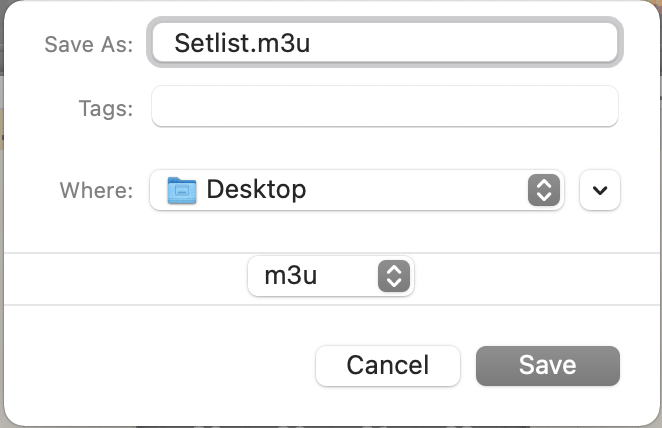Import your Music Files #
In UltraMixer you have the chance to load your music files in any table you would like: Playlists, Waitlists, Wishlists, the FileArchive, or even a single group within your FileArchive.
Choose where to load your tracks and click the gear wheel icon in the bottom left corner of the table to open a menu. Here you can choose “Add Music”
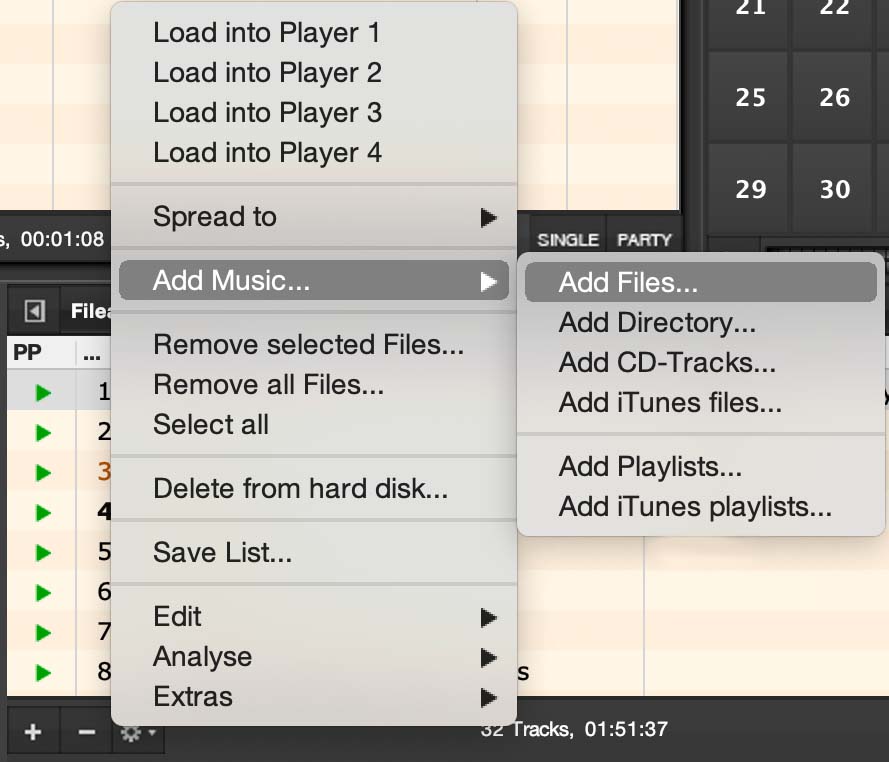
Now you have the option to load single files from your PC or to add a whole directory, e.g. from an external hard drive. You can also import songs from your iTunes or Music App library or playlists from M3U files.
ℹ️ For technical reasons, it is not possible to load songs from a CD directly anymore. Please convert your songs via Windows Media Player to MP3 files before adding these to your FileArchive.
Export a Setlist as CSV File #
You are playing music at a public event? Then you know how important it is to create a playlist and submit it to collecting societies like GEMA or the American Federation of Musicians.
To smoothen your way, UltraMixer lets you export the setlist as a CSV file.
First, choose the list you would like to export: this can be your playlists, the file archive, wishlist, or waitlist. Click on the gearwheel icon on the bottom, and choose „Save List“ in the settings.
This will open a new window, where you will name your list and choose to export it as a CSV file. You can then edit the File in Excel or Numbers.
That’s it! Now you can save your list and submit it to the collecting society.
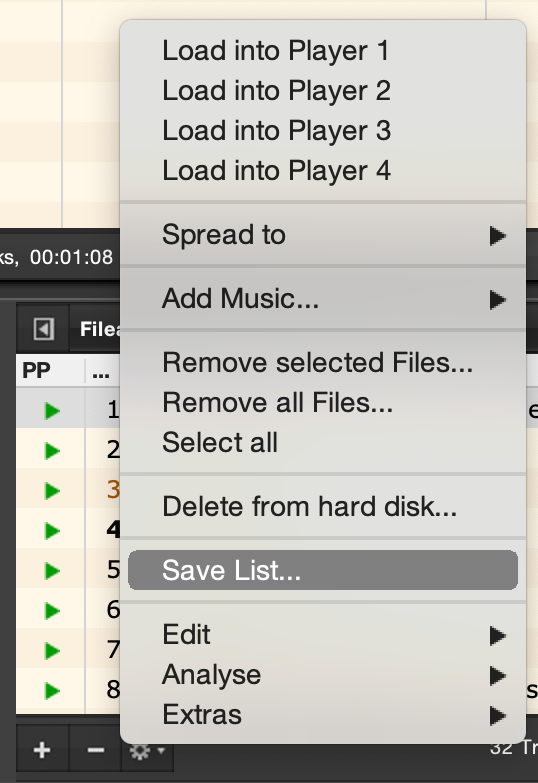
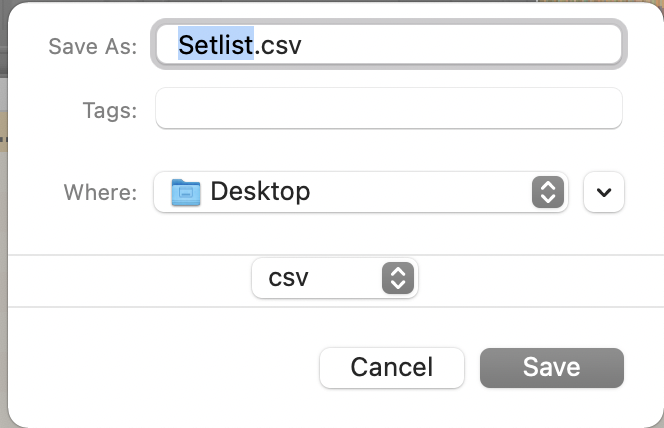
Export a Playlist as M3U File #
If you would like to keep your FileArchive organized by evacuating and thus, exporting various Playlists and importing them for future events again, you can easily save your Playlists as M3U files.
Choose the playlist or FileArchive folder you would like to export and click on the gear wheel icon at the bottom left of the table. Just like for saving CSV files, click on “Save List”. You can now just choose to save your playlist as M3U files.